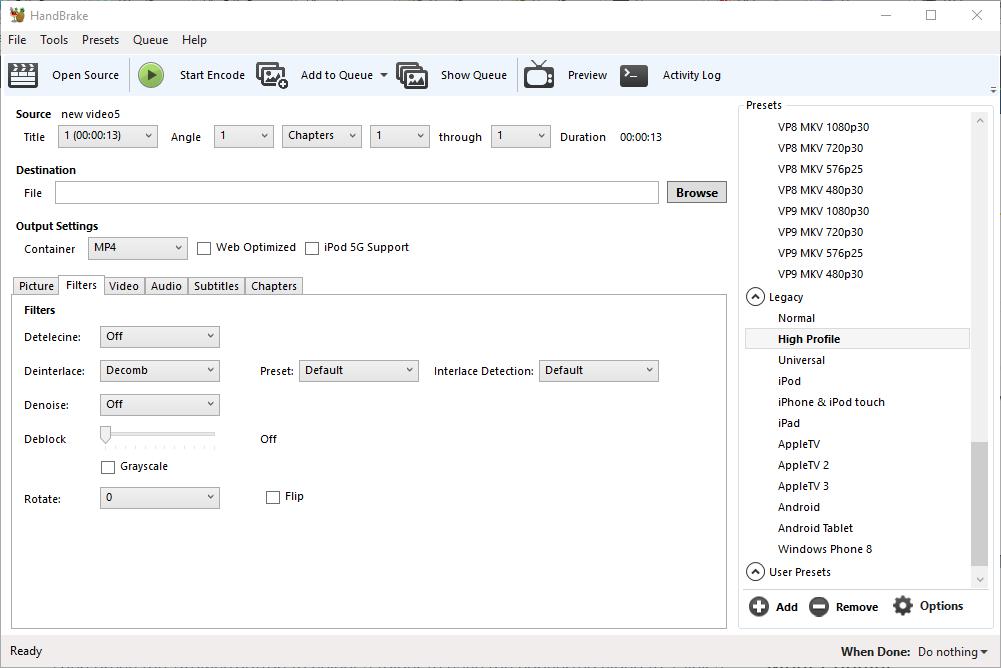Avez-vous une vidéo qui n'est pas en cours de lecture sur le périphérique sélectionné? Si c'est le cas, HandBrake est le logiciel qu'il vous faut! HandBrake convertit les vidéos en formats de conteneur optimisés pour une variété de tablettes, téléphones, consoles de jeux et lecteurs multimédias numériques. Avec le logiciel, vous pouvez convertir un grand nombre de fichiers vidéo et de disques DVD ou Blu-ray dans des formats compatibles avec vos appareils.
Consultez également notre article Meilleurs compléments Kodi pour regarder la télévision en direct
Premièrement, il convient de noter ce que HandBrake est et n’est pas. HandBrake n'est pas un logiciel qui convertit les vidéos en un grand nombre de formats de sortie alternatifs. En fait, vous ne pouvez convertir des vidéos aux formats de conteneur MP4 et MKV qu'avec le logiciel, qui fonctionnera sur la plupart des périphériques matériels. Donc, si vous avez besoin de convertir des vidéos dans d’autres formats, Handbrake ne sera pas très utile. Pour plus d'informations sur la conversion de fichiers multimédias plus généraux vers d'autres formats, consultez ce guide Tech Junkie.
HandBrake est un logiciel gratuit qui permet aux utilisateurs de convertir des vidéos avec des préréglages d'appareils configurés. Chaque préréglage est configuré pour des périphériques matériels ou logiciels spécifiques sur lesquels vous pourriez avoir besoin de lire des vidéos. En tant que tel, vous pouvez sélectionner des paramètres prédéfinis tels qu'Android, iPhone, iPod, iPad, Apple TV, Windows Phone 8, Roku 4 et Amazon Fire TV pour convertir rapidement la vidéo en formats configurés pour être lus par ces appareils. Cliquez sur Télécharger (64 bits) sur cette page Web pour enregistrer le programme d'installation du logiciel et ajouter HandBrake à Windows 7 ou 10. Il existe également des programmes d'installation de Handbrake pour Mac OS X et Ubuntu.
Lorsque vous avez installé HandBrake, ouvrez sa fenêtre dans la photo ci-dessous. La barre supérieure contient les options les plus essentielles du logiciel avec lesquelles vous pouvez ouvrir des fichiers source, des fichiers en file d'attente pour la conversion par lots et encoder les vidéos. Ci-dessous, vous trouverez les détails de la source pour la vidéo sélectionnée, une zone de texte Chemin d'accès au fichier dans laquelle vous pouvez choisir un dossier pour enregistrer le clip converti et les paramètres de sortie organisés sur six onglets. Vous trouverez une liste de préréglages à droite de la fenêtre dans laquelle vous pouvez sélectionner des catégories de préréglages générales, Web, spécifiques à un périphérique, MKV et héritées.
Convertir des vidéos en un préréglage configuré
Vous pouvez maintenant convertir les vidéos en un préréglage en appuyant sur le bouton Ouvrir la source . Cela ouvre une barre latérale Sélection de la source à partir de laquelle vous devez cliquer sur Fichier pour sélectionner une seule vidéo à convertir. Sélectionnez une vidéo et appuyez sur Ouvrir pour l'ouvrir dans HandBrake.
Ensuite, sélectionnez un paramètre prédéfini dans lequel convertir la vidéo dans la liste Paramètres prédéfinis située à droite de la fenêtre. Pour convertir la vidéo en un format de périphérique compatible, cliquez sur Périphériques et hérités pour développer ces catégories. Ensuite, vous pouvez choisir de convertir le clip en tablette Android, Windows Phone 8, iPad, iPod, AppleTV, Roku et d’autres formats de périphérique. Passez la souris sur chaque préréglage pour ouvrir une info-bulle fournissant des détails supplémentaires, comme indiqué dans l'instantané ci-dessous.

Appuyez ensuite sur le bouton Parcourir pour sélectionner un dossier dans lequel enregistrer la vidéo convertie. Cliquez sur un dossier dans la fenêtre Enregistrer sous, entrez un titre de vidéo dans la zone Nom du fichier et appuyez sur le bouton Enregistrer . La zone de texte Fichier inclura alors le chemin de sortie.
Appuyez sur le bouton Démarrer l’encodage en haut de la fenêtre. Le temps d'encodage varie considérablement en fonction de la longueur de la vidéo. Les longs clips peuvent prendre plus d’une heure. Une fois l'encodage terminé, vous pouvez ouvrir le nouveau format vidéo dans le dossier de sortie sélectionné. Vous pouvez maintenant enregistrer ce clip sur une clé USB et le transférer sur le périphérique sur lequel vous souhaitez jouer. Vous pouvez également enregistrer la vidéo sur un stockage en nuage.
Rip Video à partir de DVD et Blu-ray
Si vous souhaitez enregistrer sur un disque dur un DVD ou un Blu-ray contenant une vidéo, vous pouvez le faire s'il ne dispose d'aucune protection contre la copie. Cela exclurait probablement la plupart des DVD de films ou des disques Blu-ray. Toutefois, si le DVD contient vos propres vidéos enregistrées, vous pouvez les extraire du disque et les convertir en formats compatibles avec la lecture sur tablette, téléphone portable, etc.
Commencez par insérer un DVD ou un Blu-ray pour extraire une vidéo de votre lecteur de disque. Fermez tout lecteur multimédia pouvant s’ouvrir automatiquement. Appuyez ensuite sur le bouton Ouvrir la source et sélectionnez le lecteur de DVD à analyser.
Par la suite, vous pouvez convertir la vidéo en d'autres formats, de la même manière que les clips enregistrés sur votre disque dur. Sélectionnez un chemin de sortie pour celui-ci, choisissez un préréglage et appuyez sur le bouton Lancer l’encodage . Ensuite, vous pouvez ouvrir le nouveau format vidéo dans le dossier de sortie sélectionné pour le lire dans un lecteur multimédia.
Conversion par lots de vidéos
Si vous devez convertir plusieurs vidéos en nouveaux formats de fichier, vous pouvez configurer une conversion par lots pour celles-ci. La conversion par lots convertit toutes les vidéos incluses dans une file d'attente. En tant que tel, vous devez ajouter les clips à une file d'attente pour les convertir par lots.
Tout d’abord, appuyez sur le bouton Ouvrir la source et sélectionnez une vidéo à convertir. Ensuite, choisissez un cadeau et un chemin de dossier de sortie. Ensuite, vous devez appuyer sur le bouton Ajouter à la file d'attente pour ajouter la vidéo à une file d'attente. Appuyez sur Afficher la file d' attente pour ouvrir la fenêtre dans l'instantané ci-dessous.

La fenêtre ci-dessus vous montre toutes les vidéos que vous avez ajoutées à la file d'attente. Vous pouvez donc ajouter plusieurs fichiers à cette file d'attente pour les convertir par lots. Une fois que vous avez ajouté toutes les vidéos, appuyez sur le bouton Démarrer la file d'attente . Handbrake convertira toutes les vidéos en file d'attente aux formats prédéfinis sélectionnés pour elles.
La fenêtre File d'attente contient un menu déroulant Une fois terminé. Cliquez sur ce menu pour ouvrir les options indiquées dans la photo ci-dessous. Là, vous pouvez sélectionner HandBrake pour fermer ou pour Windows pour arrêter ou fermer la session lorsque le logiciel a fini de convertir les vidéos.

Ajuster les paramètres de sortie des préréglages
Les utilisateurs de HandBrake peuvent ajuster n'importe quelle configuration par défaut des préréglages avec les paramètres de sortie. Tout d'abord, vous pouvez régler la vitesse de compression en cliquant sur l'onglet Vidéo dans l'instantané ci-dessous. Cela inclut un curseur de la barre Optimiser la vidéo que vous pouvez faire glisser davantage vers la gauche pour accélérer la vitesse de conversion vidéo. Vous pouvez également faire glisser le curseur vers la droite pour ralentir la compression vidéo, ce qui réduira également la taille du fichier de sortie.

L'onglet Vidéo comprend également une barre de qualité. Avec le curseur de cette barre, vous pouvez améliorer la qualité de la vidéo convertie ou compresser davantage la taille de son fichier. Pour améliorer la qualité de l'image, faites glisser le curseur de la barre plus à droite. Faites glisser la barre plus à gauche pour réduire la taille du fichier de la vidéo convertie.
Vous pouvez configurer davantage la qualité d'image en cliquant sur l'onglet Filtre. Cet onglet comprend diverses options de filtrage vidéo. Par exemple, vous pouvez supprimer le grain en cliquant sur NLMeans dans le menu déroulant Denoise. Faites glisser la barre de déblocage plus à droite pour supprimer les artefacts et lisser les arêtes vives. Vous pouvez également convertir des vidéos en noir et blanc en cochant la case Niveaux de gris .

Vous pouvez ajuster les dimensions des vidéos en cliquant sur l'onglet Image dans l'instantané ci-dessous. Cela inclut les zones Largeur et Hauteur qui vous indiquent la taille d’affichage vidéo globale. Par défaut, cette option est généralement configurée sur un paramètre Automatique pour une sortie de taille source maximale.

Pour régler à la fois la largeur et la hauteur de la sortie d'affichage, cliquez sur le menu déroulant Anamorphique et sélectionnez Aucune . Vous pouvez ensuite ajuster la taille de l’affichage en cliquant sur les boutons fléchés haut et bas à côté des zones Largeur et Hauteur. Alternativement, vous pouvez également entrer de nouvelles valeurs dans les cases. Réduire les dimensions de la sortie d'affichage réduira la taille du fichier vidéo.
Handbrake a également une option de prévisualisation que vous pouvez choisir de vérifier les vidéos avant de les convertir. Appuyez sur le bouton Aperçu en haut de la fenêtre pour ouvrir la fenêtre illustrée ci-dessous. Cliquez ensuite sur la case à cocher Utiliser le lecteur système par défaut et appuyez sur Aperçu en direct pour ouvrir un aperçu du clip dans votre lecteur multimédia par défaut. Si vous ne sélectionnez pas l'option Utiliser le lecteur par défaut du système , l'aperçu s'ouvre dans VLC si vous avez installé ce logiciel.

Vous pouvez maintenant convertir rapidement vos vidéos en charges de préconfigurations de format de conteneur MP4 et MKV configurées pour des périphériques et des scénarios spécifiques. Cela sera certainement utile lorsqu'une vidéo ne sera pas lue sur votre tablette, votre téléphone portable, votre navigateur ou tout autre lecteur multimédia numérique. HandBrake est également un logiciel pratique pour extraire des DVD vidéo sur des disques durs.